- Home
- About View
- Stock Records
- Countries and Types
- Classes
- Depots
- New Stock Entry
- Sightings
- Stock Re-Allocation
- Operators
- Liveries and Pool Codes
- Haulage
- Statistics
The Stock Records Tab.
By choosing Stock on the ERD Menu the Stock Records tab appears and a screen shot of this is given below.
This window is probably the place where you will spend most time as from it you can view details of all the stock in your database, make edits as required and prepare reports. There are drop down combo selection boxes at the top of the tab which allow you to select the country you wish to view, the type of vehicles, the class of vehicles, the depot they are allocated to or whether they have been withdrawn. You can also select the operator and whether you have seen them or been hauled by them. Any of the selection boxes can be set to “All” so you could view every vehicle in the database on this screen if you wished. There are also selection boxes for works numbers, running numbers and private operators numbers so if you only knew a works number of a vehicle you could type this into the works number selection box, set all other boxes to "All" and ERD would locate all vehicles having that works number.
From this screen you can choose a variety of hard copy reports like the one shown below and highlight the vehicles you have seen in green or in red for haulage if you require or simply print out an un highlighted report.
By choosing a particular country and depot you could print out a “Needed” list for a particular depot by choosing “n” in the status selection box if you required. The scope for different types of reports is immense. You can choose from A4, A5 or A6 booklet sizes. Listing by class, depot or type. Standard or detail which also includes names, livery codes, pool codes etc. and you can turn highlighting on and off.
The screen has an editing on/off switch which will prevent you from inadvertently changing your data unless you specifically want to change it.
There are boxes on the screen which give the totals for the current selection including totals for those you have seen and been hauled by.
By pointing to a vehicle number and double clicking the mouse a detail window, shown below, appears which contains more information on the vehicle. You can also double click on the vehicle class or the depot for detailed windows of these.
There is also a Reset Selection button which resets all selection boxes to their default values if you have typen data into them. This saves you having to delete each item individually.
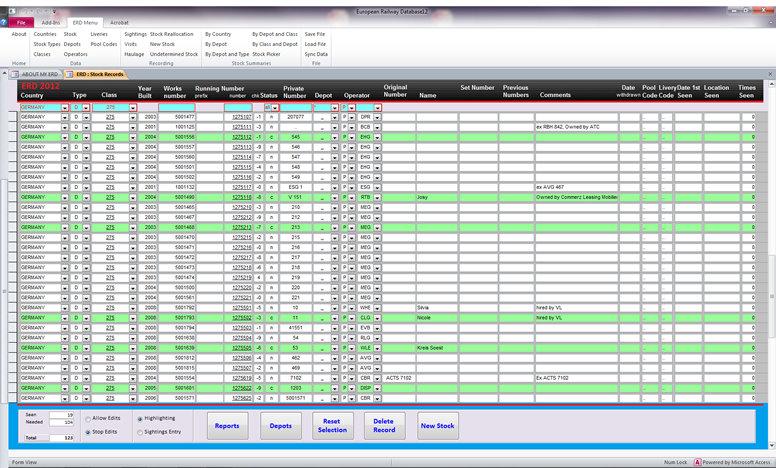
Full Stock Record.
By double clicking a particular vehicle number another window appears which shows all the data stored on that vehicle. You can link your own digital photographs to each vehicle if you wish and these photographs will be used in the printed report shown below.
Again an edit control switch is included and information on Date Seen, Location Seen, Times Seen, Date Hauled, Distance Hauled, Times Hauled together with your own notes can be stored and printed out if required.
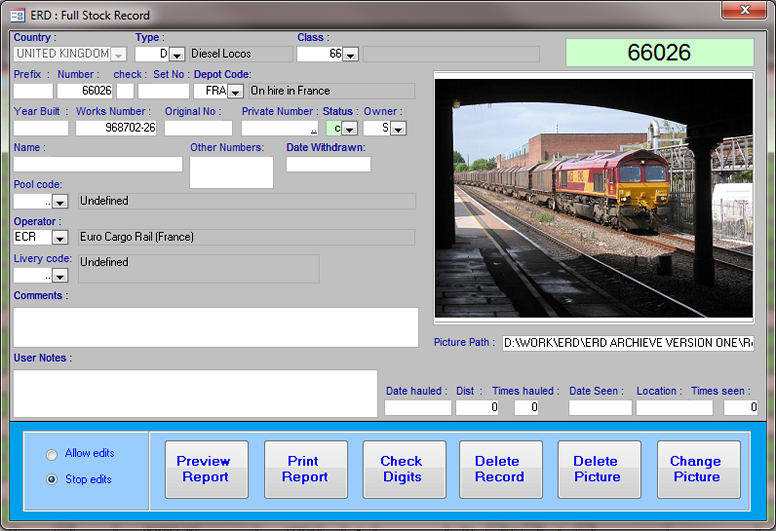
Hardcopy Reports.
Hardcopy reports are available in a variety of formats and in a variety of sizes. Highlighting can be applied to the reports and the reports will include only that stock which has been selected using the selection boxes. To obtain neded lists as an example you would only need to print the report with a value of "n" (for needed) in the Status selection box.
Examples of the following reports open as a .pdf file in a new window. They are single page examples of much longer reports which can be produced with the software.
Standard A4 report grouped by class with highlighting.
Standard A5 report grouped by class without highlighting.
Standard A5 report grouped by depot.
Private Operator report in A4 with highlighting.
State & Private A4 report with depot shown as operator for private stock.
Museum report in A4 with highlighting.
The reports can be highlighted in green denoting seen or red to indicate haulage and also in blue indicating whatever you choose.
Report can be by type so that all diesel locomotives, for example, are listed in numerical order under the title "Diesel Locos". Alternative groupings are available which list the vehicles under class headings so that a seperate heading would appear for each class such as "Class 218". This sub heading would seperate class 217 from class 218. Another alternative listing would be by depot in which case the sub heading would be the depot code and all stock allocated to that depot would be listed in numerical order below the depot code. The highlighting facility can be turned on and off.
By choosing "n" in the status box of the Stock Records tab a listing of all vehicles needed can be obtained very easily and can be printed out by depot so that you can easily see which depot you need the most off. It is also possible to select diesel locos or electric locos only or even both only so that reports can include that type of vehicle only if you wished. A particular depot can be selected so that only data on that depot is included in the report. The system is very flexible and will enable you to develop endless combinations for customising your own reports to give you the information in the way you want to view it.
There are three report sizes, A4, A5 and A6 booklet. The A4 report has seven columns and the report of all operating vehicles in the full database amounts to some 128 A4 pages.
Detail Reports are available and these include Livery, Pool and operator codes as well as the number, depot and vehicle name. The A4 detail report additionally includes the vehicles previous numbers, withdrawn date, times seen and times hauled by.